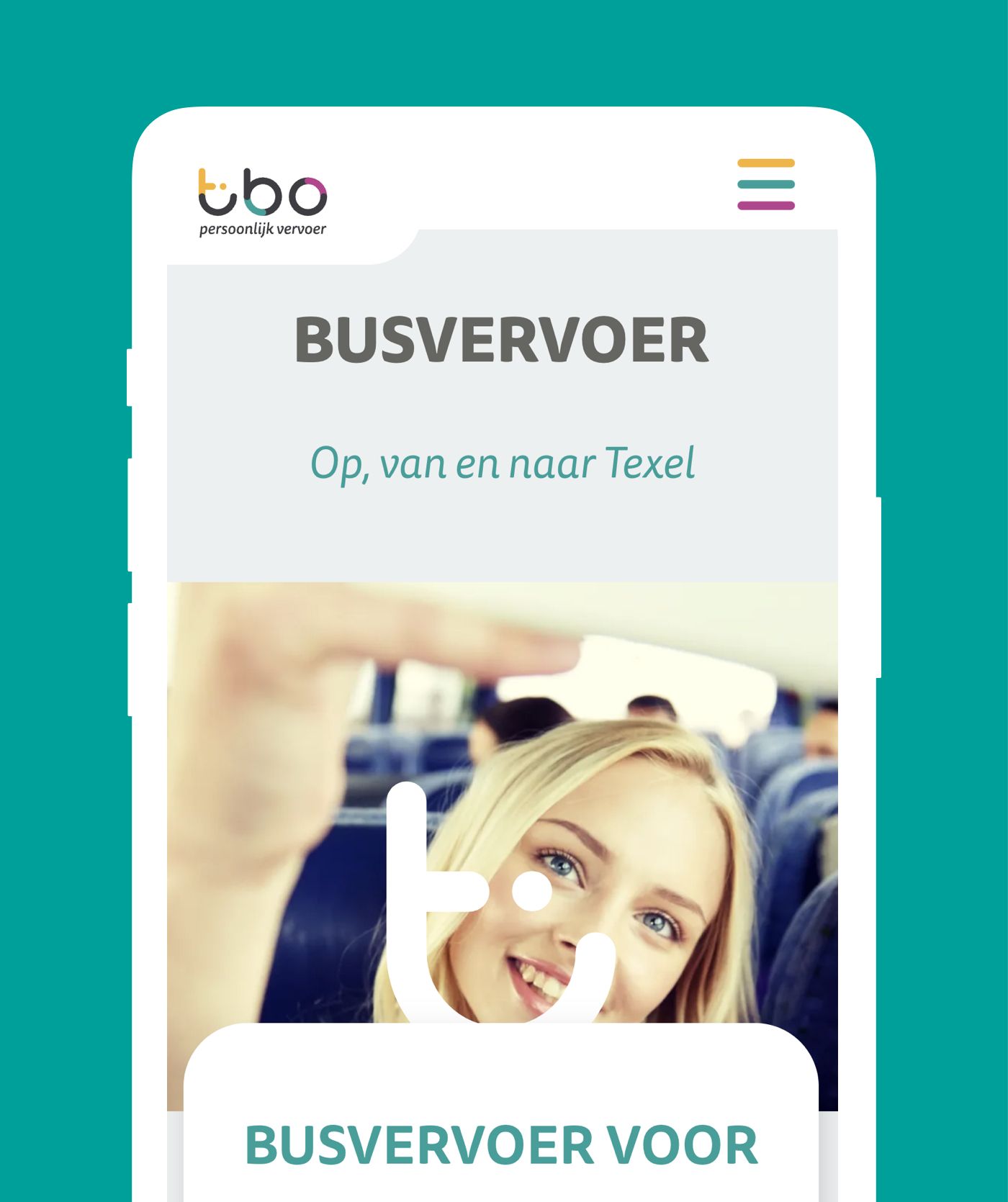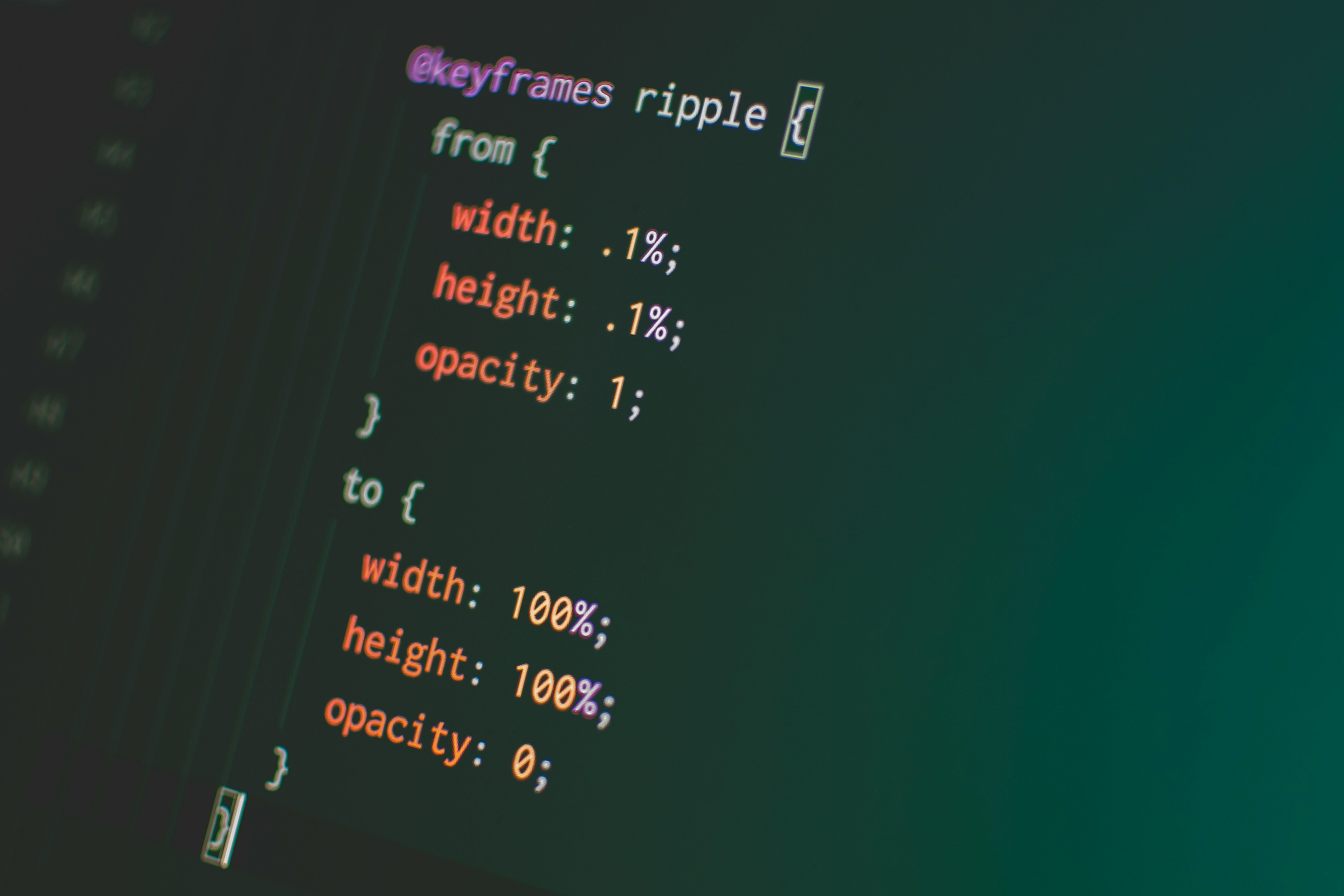Wat staat er op het menu? Producten beheren
Voordat er afgehaald of bezorgd kan worden zul je moeten laten zien wat mensen online bij je kunnen bestellen. In dit artikel leggen we uit hoe je je producten beheert.
STAP 1 - INLOGGEN
Inloggen op https://bezorgen-afhalen.jouwdomeinnaam.nl. Gegevens hiervoor heb je bij het opstarten ontvangen.
STAP 2
Ga aan de linker kant naar Menu 
STAP 3 - NIEUW PRODUCT TOEVOEGEN
Nu zie je een lijst met de producten die je op dit moment online hebt staan. Over aanpassen lees je een paar stappen verder. Nu eerst even een nieuw product toevoegen. Hiervoor kies je de knop "Add Product" (aan vertaling wordt nog gewerkt maar gezien de corona-maatregelen zijn we versneld online gegaan). 
Het invullen van een nieuw product wijst zich redelijk vanzelf. Hieronder een paar opmerkingen/tips: 
- Productnaam - wees met oog op de gebruikers die op hun mobiel kijken hier lekker kort en bondig
- Categorie - deze staan ingesteld, kies er een
- Omschrijving - vertel wat je klant bestelt. Denk ook even aan details zoals bijvoorbeeld allergie informatie. Hoe duidelijker je hier bent, hoe minder vragen je krijgt en hoe soepeler het bestellen verloopt.
- Extra's - Naast producten en categorieën kun je onder 'Menu' (links) ook Extra's aanmaken. Denk bijvoorbeeld aan mayonaise. Deze vil je vooraf in en kun je hier per product aanbieden.
- Afbeelding - een plaatje van het product. Werk hier niet met enorme afbeeldingen. 1200 pixels breed is ruimschoots groot genoeg. Grote foto's geven meer laadtijd en wachten op plaatjes maakt mensen ongeduldig...
- Voor elk formaat een andere prijs - hier kun je verschillende porties van het betreffend product opgeven. Zet daarvoor het digitale schuifje op YES door op de NO te klikken.
- Prijs - dit is de prijs excl BTW
STAP 4 - PRODUCTEN UPDATEN
Je aanbod actueel houden is natuurlijk ook belangrijk. Je hebt dus stap 1 & 2 hierboven gevolgd en ziet nu de lijst van al je producten. Rechts zie je bij elk artikel 2 knoppen: een om te bewerken (een soort potloodje) en een om te verwijderen (een prullenbakje). 
Als je op het potloodje klikt, opent hetzelfde scherm als bij stap 3. Hierin kun je alle bestaande gegevens aanpassen.
Verwijderen spreekt voor zich, toch?