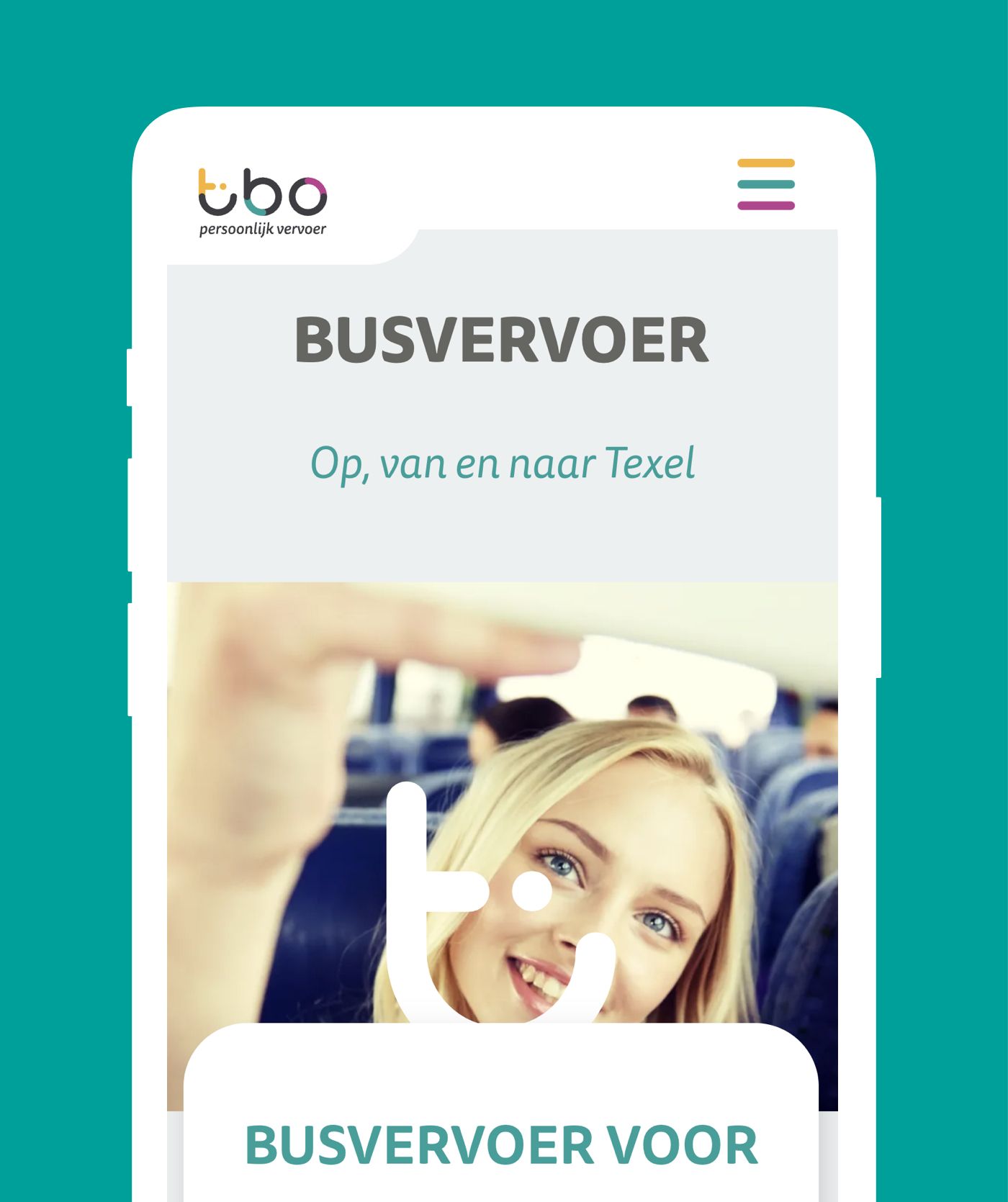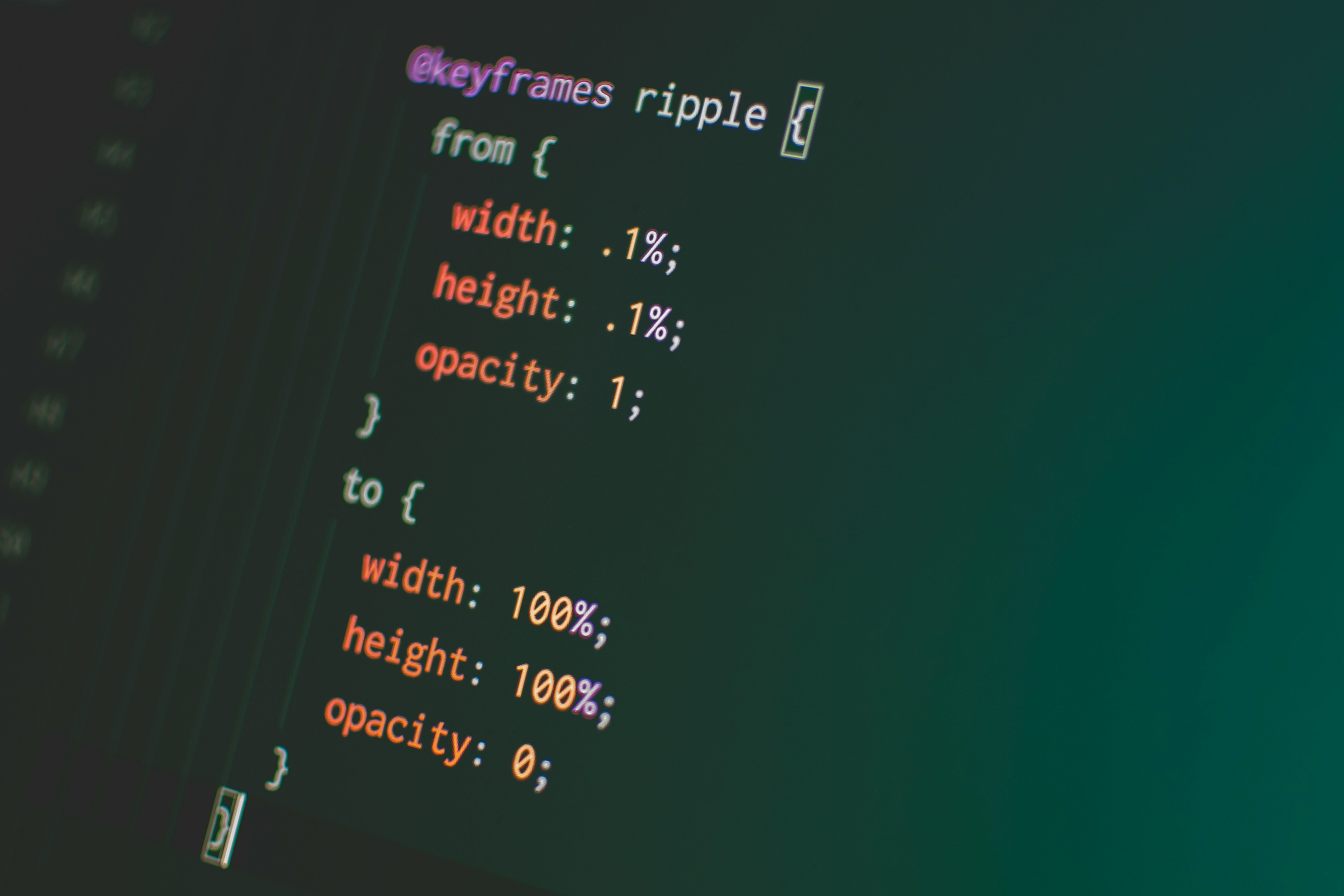Hoe installeer ik mijn e-mailhandtekening via Scribe?
Wanneer je voor de eerste keer je e-mailhandtekening gaat maken/installeren ga ja naar https://scribe-mail.com Hier kan je inloggen met je inloggegevens, als je deze niet hebt vraag het dan aan een van onze technische mannen dan kunnen zij jou toevoegen aan de e-mailhandtekening en de inloggegevens naar jou sturen.
Als je ingelogd bent zie je onderstaand scherm, maar dan natuurlijk met je eigen gegevens: 
Dan kan je aan de linkerkant je persoonlijke gegevens invullen, dingen die je niet invult toont hij ook niet in je handtekening. Als je klaar bent met je persoonlijke gegevens dan kan je de handtekening gaan installeren in je mailprogramma.
Klik rechts op 'Install signature' en daar kies je je eigen mailprogramma (Onze voorkeur gaat uit naar Outlook of Apple mail, omdat het updaten dan makkelijker gaat). 
Outlook Windows
Stap 1: Download de scribe app via de button.
Stap 2: Open de scribe app.
Stap 3: Login in met je inloggegevens.
Stap 4: Open je mailprogramma, maak een nieuw bericht aan en ga naar je e-mailhandtekeningen. .png)
Stap 5: Koppel je e-mailhandtekening aan je e-mailadres, dit doe je door op 'Handtekeningen' te klikken.
Rechts heb je twee opties 'Nieuwe berichten' en 'Antwoorden en doorgestuurde berichten'
Kies bij 'Nieuwe berichten' 'Scribe -
Kies bij 'Antwoorden en doorgestuurde berichten 'Scribe - 
Nu is jouw e-mailhandtekening geinstalleerd en wordt de handtekening automatisch wanneer je een mailtje beantwoord of een nieuw mailtje maakt erin gezet.
Outlook Apple
Stap 1: Download de scribe app via de button.
Stap 2: Open de scribe app.
Stap 3: Login in met je inloggegevens.
Stap 4: Open je mailprogramma, maak een nieuw bericht aan en ga naar je e-mailhandtekeningen. 
Stap 5: Koppel je e-mailhandtekening aan je e-mailadres, dit doe je door op 'Handtekeningen' te klikken.
Rechts heb je twee opties 'Nieuwe berichten' en 'Antwoorden en doorgestuurde berichten'
Kies bij 'Nieuwe berichten' 'Scribe -
Kies bij 'Antwoorden en doorgestuurde berichten 'Scribe - 
Nu is jouw e-mailhandtekening geinstalleerd en wordt de handtekening automatisch wanneer je een mailtje beantwoord of een nieuw mailtje maakt erin gezet.
Apple mail
Stap 1: Download de scribe app via de button.
Stap 2: Open de scribe app.
Stap 3: Login in met je inloggegevens.
Stap 4: Klik op het wieltje voor de instellingen en schakel hier 'Apple mail' in. 
Stap 5: Koppel je e-mailhandtekening aan je e-mailadres, dit doe je door naar je Apple Mail-handtekeninginstellingen te gaan en selecteer vervolgens "Alle handtekeningen". Van daaruit sleep je je Scribe-handtekening naar het bijbehorende e-mailaccount. 
Bij Apple mail heb je niet de optie om een andere e-mailhandtekening te selecteren als je een mail gaat beantwoorden daarom kan er maar één e-mailhandtekening gebruikt worden als je apple mail gebruikt.
Nu is jouw e-mailhandtekening geinstalleerd en wordt de handtekening automatisch wanneer je een mailtje beantwoord of een nieuw mailtje maakt erin gezet.
Gmail
Stap 1: Ga naar je gmail account op www.gmail.com
Stap 2: Klik rechtsbovenin op het wieltje voor de instellingen en klik hieronder op 'Alle instellingen bekijken' dan scroll je naar beneden tot dat je het venster 'Handtekening' ziet. 
Stap 3: Klik hier op '+ Nieuwe maken' en vul hier de naam van je handtekening in.
Stap 4: ALs je de handtekening een naam hebt gegeven kan je de HTML code die je vanuit Sribe hebt gekopieerd hier in het tekst veld plakken.
Stap 5: Koppel je handtekening aan 'Nieuwe e-mails' of 'Beantwoorden/Doorsturen'.
Stap 6: Als je ook nog een speciale handtekening hebt voor alleen het beantwoorden en doorsturen van de mailtjes volg dan de stappen opniew voor deze handtekening en koppel deze aan 'Beantwoorden/Doorsturen'. 
Nu is jouw e-mailhandtekening geinstalleerd en wordt de handtekening automatisch wanneer je een mailtje beantwoord of een nieuw mailtje maakt erin gezet.